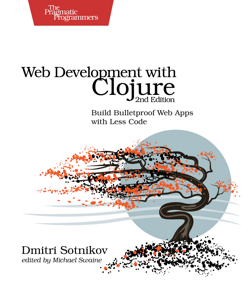Running Standalone
To create a standalone executable for your application simply run
lein uberjar
The resulting jar can be found in the target/uberjar folder. It can be run as follows:
java -jar <app>.jar
By default the standalone application uses an embedded Jetty server to run the application. However, if you used a profile such as +immutant then the alternate server will be used instead. To specify a custom port you need to set the $PORT environment variable, eg:
export PORT=8080
java -jar <app>.jar
Deploying to WildFly
Without any modifications to your code whatsoever, Immutant-based applications can either run standalone or be deployed to a WildFly app server. The latter requires your app to be packaged in a special war file created by the lein-immutant plugin, e.g.
lein immutant war
NOTE: The +war Luminus profile is incompatible with Immutant apps intended to run on WildFly and should not be used.
More details are available in the official Immutant documentation for WildFly server deployment.
Also, Linode has a guide on how to deploy Luminus application with Immutant and WildFly on Ubuntu 14.04
Deploying to Tomcat
A WAR archive needs to be generated in order to deploy the application to a container such as Apache Tomcat. This is only supported via the lein-uberwar plugin that's included using the +war profile.
To enable the lein-uberwar plugin manually add the following configuration in the project.clj file:
:plugins [...
[lein-uberwar "0.1.0"]]
:uberwar {:handler <app>.handler/app
:init <app>.handler/init
:destroy <app>.handler/destroy
:name "<app>.war"}
In order to create a WAR you can package the application by running:
lein uberwar
Next, simply copy the resulting <app>.war to the webapps folder on Tomcat, eg:
cp target/uberjar/<app>.war ~/tomcat/webapps/
Your app will now be avaliable at the context /<app> when Tomcat starts. To deploy the app at root context, simply copy it to webapp as ROOT.war.
Configuring JNDI Connections
Tomcat may have database configuration specified as a JNDI resource (check JDBC Data Sources section). In this case you need to fetch this data from the Tomcat configuration and not from clojure profiles. Just change these lines in src/clj/<app>/db/core.clj:
(defstate ^:dynamic *db*
:start (conman/connect!
{:jdbc-url (env :database-url)})
:stop (conman/disconnect! *db*))
to:
(def ^:dynamic *db* {:name "java:comp/env/jdbc/EmployeeDB"})
(in this example jdbc/EmployeeDB is the same name as specified in context.xml and web.xml in the JNDI HowTo page. Note that this name is case sensitive.)
Configuring JNDI Development Environment
Add the following dependency under the :project/dev profile:
[directory-naming/naming-java "0.8"]
Add the following code in the user namespace found in the env/dev/clj/user.clj file:
(System/setProperty "java.naming.factory.initial"
"org.apache.naming.java.javaURLContextFactory")
(System/setProperty "java.naming.factory.url.pkgs"
"org.apache.naming")
(doto (new javax.naming.InitialContext)
(.createSubcontext "java:")
(.createSubcontext "java:comp")
(.createSubcontext "java:comp/env")
(.createSubcontext "java:comp/env/jdbc")
(.bind "java:comp/env/jdbc/testdb"
(doto (org.postgresql.ds.PGSimpleDataSource.)
(.setServerName "localhost")
(.setDatabaseName "EmployeeDB")
(.setUser "user")
(.setPassword "pass"))))
The above code will create a JNDI context for the application. Note that you'll have to modify the data source configuration for your particular database configuration.
VPS Deployment
Virtual Private Servers (VPS) such as DigitalOcean provide a cheap hosting option for Clojure applications.
Follow this guide in order to setup your DigitalOcean server. Once the server is created you can install Ubuntu as described here. Finally, install Java on your Ubuntu instance by following these instructions. The instructions below apply for Ubuntu 15.04 and newer.
The most common approach is to run the uberjar and front it using Nginx.
Application deployment
In this step, we will deploy your application to the server, and make sure that it is started automatically on boot. We use systemd for this. Create a deploy user that will run your application:
sudo adduser -m deploy
sudo passwd -l deploy
Create a directory for your application on the server such as /var/myapp then upload your application to the server using scp:
$ scp myapp.jar user@<domain>:/var/myapp/
You should now test that you're able to run the application. Connect to the server using ssh and run the application:
java -jar /var/myapp/myapp.jar
If everything went well, your application now runs locally. The following command will confirm that the applications runs as expected:
curl http://127.0.0.1:3000/
Your application should also now be accessible on the server at http://<domain>:3000. If your application is not accessible make sure that the firewall is configured to allow access to the port. Depending on your VPS provider, you may need to create an access point for the port 3000.
systemd start configuration
Now, let's stop the application instance and create a systemd configuration to manage its lifecycle, especially taking care that the application will be launched on server boot. Create the file /lib/systemd/system/myapp.service with the following content:
[Unit]
Description=My Application
After=network.target
[Service]
WorkingDirectory=/var/myapp
EnvironmentFile=-/var/myapp/env
Environment="DATABASE_URL=jdbc:postgresql://localhost/app?user=app_user&password=secret"
SuccessExitStatus=143
ExecStart=/usr/bin/java -jar /var/myapp/myapp.jar
User=deploy
[Install]
WantedBy=multi-user.target
The WantedBy= is the target level that this unit is a part of. To find the default run level for your system run:
systemctl get-defaultNote that by default JVM is fairly aggressive about memory usage. If you'd like to reduce the amount of memory used then you can add the following line under the [Service] configuration:
[Service]
...
Environment=JAVA_TOOL_OPTIONS="-Xmx256m"
ExecStart=/usr/bin/java -jar /var/myapp/myapp.jar
This will limit the maximum amount of memory that the JVM is allowed to use. Now we can tell systemd to start the application everytime the system reboots with the following commands:
sudo systemctl daemon-reload
sudo systemctl enable myapp.service
When the system reboots your application will now start and will be ready to process requests. You may want to test that. Simply reboot your machine, and check the running processes:
ps -ef | grep java
This should return something like the line below. Pay attention to the UID - it should be deploy, since running it as root would present a significant security risk.
deploy 730 1 1 06:45 ? 00:00:42 /usr/bin/java -jar /var/mysite/mysite.jar
Fronting with Nginx
Install Nginx using the following command:
$ sudo apt-get install nginx
Next, make a backup of the default configuration in /etc/nginx/sites-available/default and replace it with a custom configuration file for the application such as:
server{
listen 80 default_server;
listen [::]:80 default_server ipv6only=on;
server_name localhost mydomain.com www.mydomain.com;
access_log /var/log/myapp_access.log;
error_log /var/log/myapp_error.log;
location / {
proxy_pass http://localhost:3000/;
proxy_set_header Host $http_host;
proxy_set_header X-Forwarded-For $proxy_add_x_forwarded_for;
proxy_set_header X-Forwarded-Proto $scheme;
proxy_redirect off;
}
}
Restart Nginx by running:
sudo service nginx restart
Then test that the application is available at http://<domain>.
Optionally, you can configure Nginx to serve static resources for the application. In order to do that you will need to ensure that all static resources are served using a common prefix such as static. Next, upload the resources/public/static folder from your application to the server to a location such as /var/myapp/static by running the following command from the project folder:
scp -r resources/public/static user@<domain>:/var/myapp/static
Now add the following additional configuration option under the server section of the Ngnix configuration above:
location /static/ {
alias /var/myapp/static/;
}
This will cause Nginx to bypass your application for any requests to http://<domain>/static and serve them directly instead.
To enable compression make sure the following settings are present in your /etc/nginx/nginx.conf:
gzip on;
gzip_disable "msie6";
gzip_vary on;
gzip_proxied any;
gzip_comp_level 6;
gzip_buffers 16 8k;
gzip_http_version 1.1;
gzip_types text/plain text/css application/json application/x-javascript text/xml application/xml application/xml+rss text/javascript;">
Setting up SSL
If your site has any user authentication then you will also want to use HTTPS. You will first need to provide a SSL certificate and its key. We'll call these cert.crt and cert.key respectively.
Setting up SSL Certificate using Let's Encrypt
The easiest way to setup SSL is to use Certbot and to follow the instructions on the site.
Download the installation tool and generate the certificate using the following commands:
git clone https://github.com/certbot/certbot
cd certbot
./certbot-auto certonly --email <you@email.com> -d <yoursite.com> -d <www.yoursite.com> --webroot --webroot-path /var/www/html
Optionally, setup a Cron job to automatically update the certificate by updating crontab by running as root:
su
crontab -e
Add the following line:
0 0 1,15 * * /path-to-certbot/certbot-auto certonly --keep-until-expiring --email <you@email.com> -d <yoursite.com> -d <www.yoursite.com> --webroot --webroot-path /var/www/html
Alternatively, you could use Acmetool as a comprehensive solution for keeping certificates up to date.
We'll generate a stronger DHE parameter instead of using OpenSSL's defaults, which include a 1024-bit key for the key-exchange:
cd /etc/ssl/certs
openssl dhparam -out dhparam.pem 4096
There are two options for handling HTTPS connections. You can either configure the HTTP server in the app itself, or front it with Nginx. We'll look at both approaches below.
App SSL config
You will need to setup Java Keystore to use certificates from the app. This involves running the following commands:
openssl pkcs12 -export -in fullchain.pem -inkey privkey.pem -out pkcs.p12 -name <NAME>
keytool -importkeystore -deststorepass <PASSWORD_STORE> -destkeypass <PASSWORD_KEYPASS> -destkeystore keystore.jks -srckeystore pkcs.p12 -srcstoretype PKCS12 -srcstorepass <STORE_PASS> -alias <NAME>
If you're using Immutant as your HTTP server (+immutant), then you have to update your <app>.core namespace as follows:
(ns <app>.core
(:require ...)
(:import
(java.security KeyStore)
(java.util TimeZone)
(org.joda.time DateTimeZone)))
(defn keystore [file pass]
(doto (KeyStore/getInstance "JKS")
(.load (io/input-stream (io/file file)) (.toCharArray pass))))
(mount/defstate ^{:on-reload :noop} http-server
:start
(let [ssl-options (:ssl env)]
(http/start
(merge
env
{:handler (handler/app)}
(if ssl-options
{:port nil ;disables access on HTTP port
:ssl-port (:port ssl-options)
:keystore (keystore (:keystore ssl-options) (:keystore-password ssl-options))
:key-password (:keystore-password ssl-options)}))))
:stop
(http/stop http-server))
The above code will expect the :ssl key to be present in the environment. The key should point to a map with the SSL configuration:
{:port 443
:keystore "/path/to/keystore.jks"
:keystore-password "changeit"}
The application will now be available over HTTPS.
Nginx SSL config
To use Nginx as your SSL proxy you'll want to update the configuration in /etc/nginx/sites-available/default as follows:
server {
listen 80;
return 301 https://$host$request_uri;
}
server {
listen 443;
server_name localhost mydomain.com www.mydomain.com;
ssl_certificate /etc/letsencrypt/live/<yoursite.com>/fullchain.pem;
ssl_certificate_key /etc/letsencrypt/live/<yoursite.com>/privkey.pem;
ssl on;
ssl_prefer_server_ciphers on;
ssl_session_timeout 180m;
ssl_session_cache builtin:1000 shared:SSL:10m;
ssl_protocols TLSv1 TLSv1.1 TLSv1.2;
ssl_ciphers 'AES256+EECDH:AES256+EDH';
ssl_dhparam /etc/ssl/certs/dhparam.pem;
add_header Strict-Transport-Security 'max-age=31536000';
access_log /var/log/myapp_access.log;
error_log /var/log/myapp_error.log;
# If you use websocket over https, add below two lines.
proxy_set_header Upgrade $http_upgrade; ###
proxy_set_header Connection "Upgrade"; ###
location / {
proxy_set_header Host $host;
proxy_set_header X-Real-IP $remote_addr;
proxy_set_header X-Forwarded-For $proxy_add_x_forwarded_for;
proxy_set_header X-Forwarded-Proto $scheme;
# Fix the “It appears that your reverse proxy set up is broken" error.
proxy_pass http://localhost:3000;
proxy_read_timeout 90;
proxy_redirect http://localhost:3000 https://mydomain.com;
}
}
The above will cause Nginx to redirect HTTP requests to HTTPS and use the provided certificate to serve them.
Finally, configure your firewall to only allow access to specified ports by running the following commands:
$ sudo ufw allow ssh
$ sudo ufw allow http
$ sudo ufw allow https
$ sudo ufw enable
You can test the SSL configuration using the SSL Server Test.
Heroku Deployment
First, make sure you have Git and Heroku toolbelt installed, then simply follow the steps below.
Create a production configuration file in env/prod/resources/config.edn. This file will provide base configuration in Heroku environment.
{:prod true}
Optionally, test that your application runs locally:
heroku local
Now, you can initialize your git repo and commit your application:
git init
git add .
git commit -m "init"
Create your app on Heroku:
heroku create
Optionally, create a database for the application:
heroku addons:create heroku-postgresql
The connection settings can be found at your Heroku dashboard under the add-ons for the app.
Deploy the application:
git push heroku master
Your application should now be deployed to Heroku!
To initialize or update your database:
heroku run lein run migrate
If the above step uses too much memory for your instance, modify the start-app function in your project's core.clj:
(defn start-app [args]
(doseq [component (-> args
(parse-opts cli-options)
mount/start-with-args
:started)]
(log/info component "started"))
(migrations/migrate ["migrate"] (select-keys env [:database-url]))
(.addShutdownHook (Runtime/getRuntime) (Thread. stop-app)))
This will run migrations every time, keeping the schema up-to-date, while also consuming less resources because the app is already running.
For further instructions see the official documentation.
Enabling nREPL
Luminus comes set up with nREPL, which allows connecting to a REPL on the server. This functionality can useful for debugging as well as hotfixing updates in the running application. To enable nREPL support set the NREPL_PORT envrionment variable to the desired port.
export NREPL_PORT=7001
To test the REPL connection simply run the following command:
lein repl :connect 7001
You can also connect your favorite IDE to a remote REPL just as you would connect to a local one.
When running on a remote server it is recommended to forward the REPL port to the local machine using SSH:
ssh -L 7001:localhost:7001 remotehost
Resources
- Deploying Your First Clojure App ...From the Shadows provides an indepth guide for Clojure web application deployment strategies.
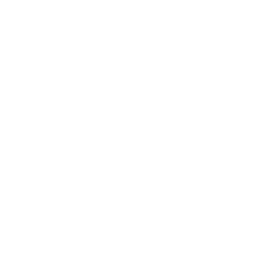 Luminus
Luminus